„ Sehr gute Beratung bei der Konzeption unserer App. " Ayse
„ Sehr gute Beratung bei der Konzeption unserer App. " Ayse
In unserem ersten Schritt habt ihr gesehen, dass ihr für die Erstellung eines Linux Live USB-Sticks das entsprechende Tool benötigt. In unserem zweiten Schritt, zeige ich ihnen, wie ihr einen USB Stick mit einem bootfähigen Linux erstellt. Hierzu benötigen wir als nächstes das Image. Dieses findet ihr kostenfrei auf der Webseite von Ubuntu Linux.
Ladet euch am besten die Ubuntu LTS Version runter, da ihr dabei länger Freude daran haben werdet.
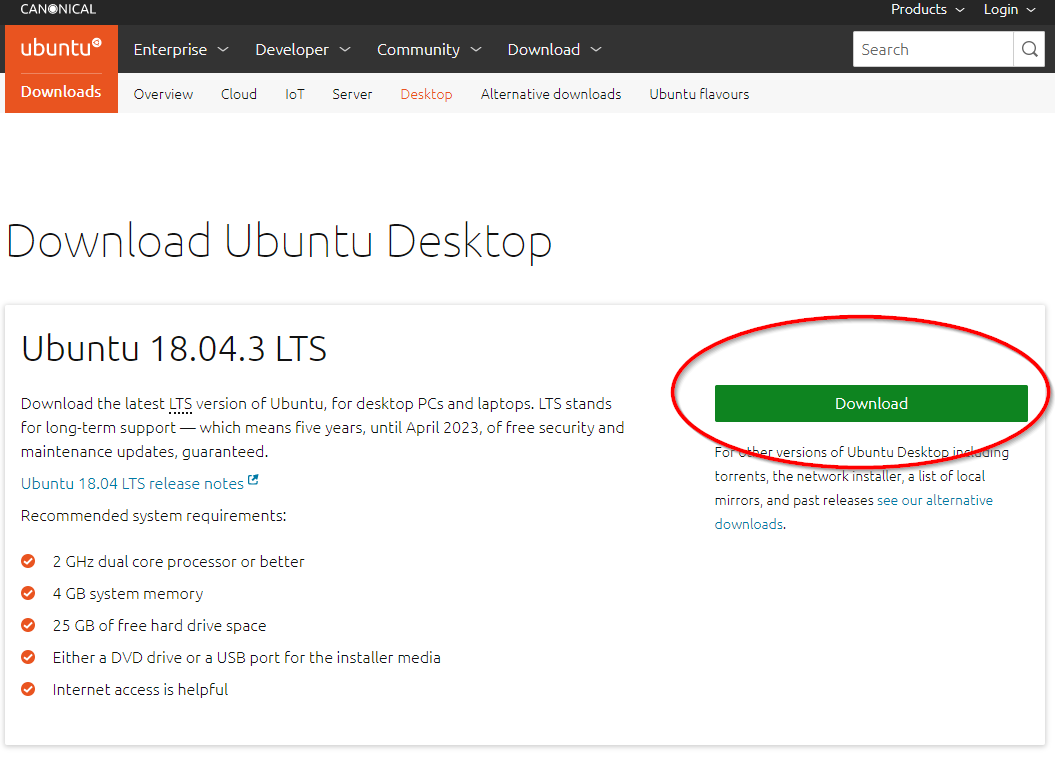
Anschließend findet ihr die Datei z.B. beim Google Chrome Browser weiter unten an der Leiste. Ihr müsst allerdings die Datei nicht öffnen. Diese Datei muss über das Programm Linux Live USB Creator geöffnet werden.
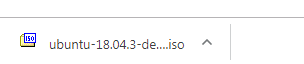
Stecken Sie als nächstes den USB Stick an ihren Computer an.
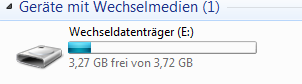
Vergewissern sie sich, dass sie keine wichtigen Daten auf den USB Stick mehr haben. Dieser USB Stick wird während der Linux Installation nämlich komplett formatiert und überschrieben. Die Daten können dann nicht mehr ohne weiteres wiederhergestellt werden. Machen sie deshalb am besten ein Backup ihrer Daten, wenn sie sich hierbei unsicher sind.
Beim einstecken des USB-Sticks, wurde von Windows automatisch der Laufwerksbuchstabe E:\ vergeben.
Wir öffnen nun wieder das Programm „Linux Live USB Creator“, welches ihr unter dem Namen „LiLi USB Creator“ findet. 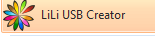
Achten sie nachfolgenden Schritt äußerst darauf, dass sie nicht versehentlich ihre zweite Festplattenpartition anklicken, sondern wählen sie ihren USB Stick aus. Überprüft diesen Schritt sorgfältig, damit keine Fehler passieren.
Hinter dem entsprechenden Laufwerksbuchstaben (in unserem Fall E:\), sieht ihr auch die Speichergröße des Mediums. Bei 3,7 GB kann man davon ausgehen, dass es sich hierbei auch wirklich um ein USB Stick handelt und nicht um die eigene Festplatte. Zur Not, überprüft ihr dies noch einmal unter eurem Arbeitsplatz, welcher Laufwerksbuchstabe wirklich dem Stick zugeordnet wurde.
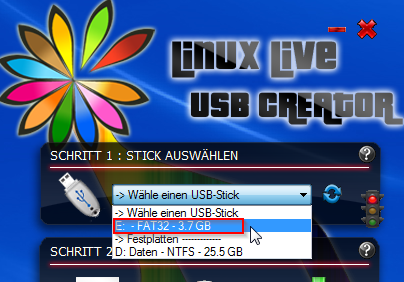
Anschließend klicken sie auf die heruntergeladene ISO-Datei, welches sie vor kurzem heruntergeladen haben. In unserem Fall, ist dies „ubuntu-18.04.3-desktop-amd64.iso“, falls sie eine andere Version haben, dann ändert sich nichts an diesem Prozess.
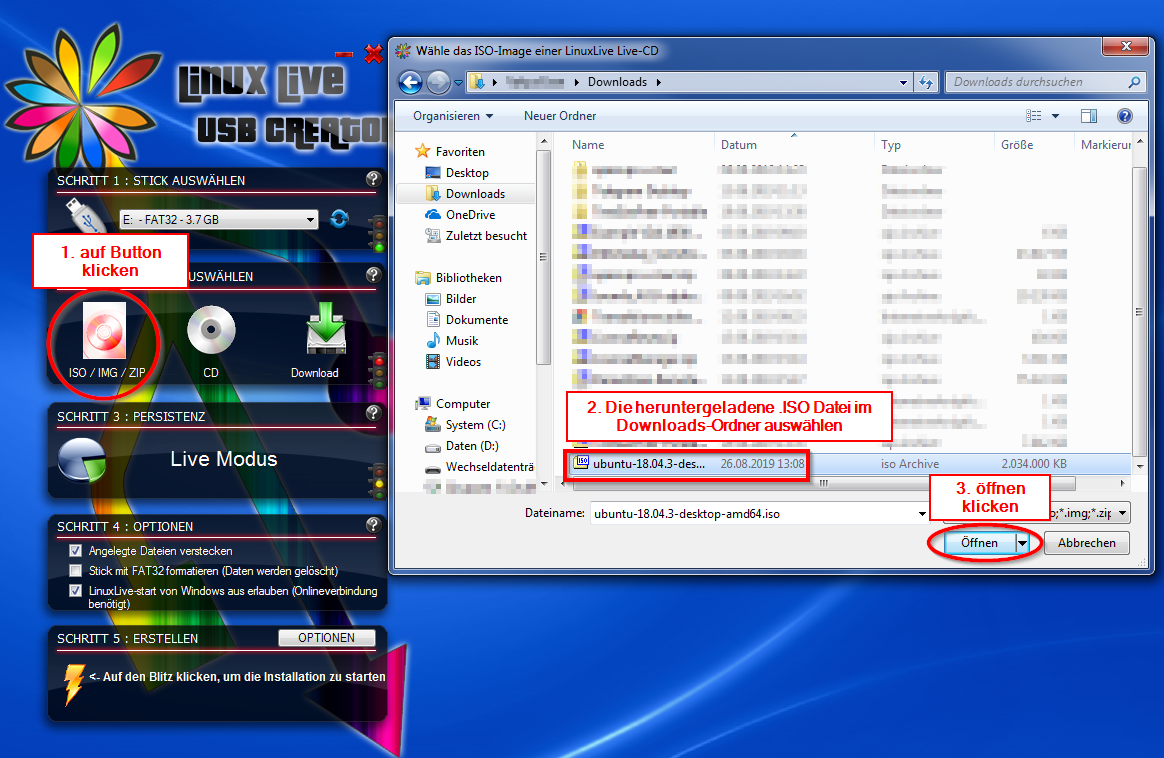
Sobald ihr auf „öffnen“ geklickt habt, wird die .iso Datei überprüft.
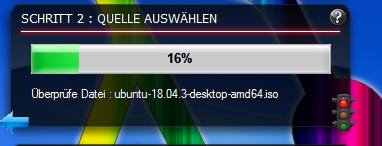
Meistens kommt eine Meldung wie „Dieses Linux ist nicht in der Kompatibilitätsliste. LinuxLive USB Creator wird trotzdem die Installation versuchen, mit den selben Parametern wie für „ubuntu 15.04 „Vivid Vervet“ (Unity) (64-bit)“
Lassen sie sich durch diese Meldung nicht einschüchtern und befolgen sie unseren nächsten Step.
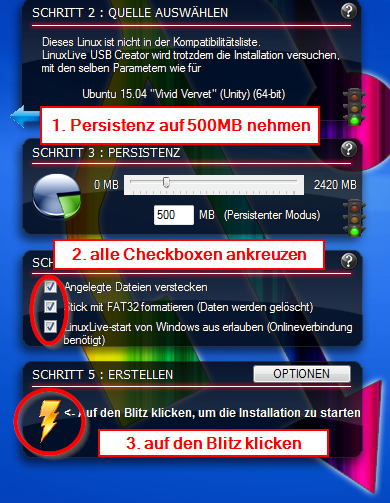
Was ist Persistenz?
Unter Persistenz versteht man den Zwischenspeicher, der zur Verfügung gestellt wird, wenn ihr mit dem USB Stick hochfährt. Dadurch habt ihr z.B. die Möglichkeit, dass gespeicherte Dateien auf dem Stick erhalten bleiben. Z.B. ihr ladet etwas über das bootfähige USB Stick herunter und möchtet, zu einem späteren Zeitpunkt noch auf diese Datei zugreifen, dann macht es mehr Sinn auch eine Persistenz einzustellen. Wir haben uns in diesem Fall für eine geringe Persistenz entschieden, da die Speichergröße unseres USB-Sticks zu gering ist, nämlich 4GB.
Sie erhalten erneut die Meldung mit dem Hinweis, dass ihr USB Stick gelöscht wird.
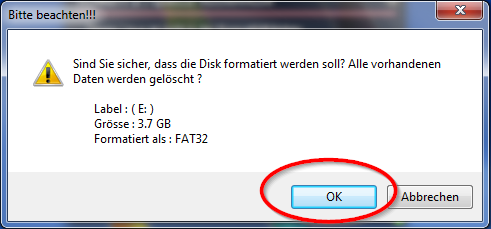
Hier haben sie noch einmal die letztmalige Möglichkeit es zu korrigieren, falls sie sich verklickt haben.
Anschließend wartet ihr ca. 15 – 30 Minuten bis der USB Stick fertig erstellt worden ist. War doch ganz einfach oder nicht?
Kleiner Tipp am Rande: Falls bei diesem Prozess ihr den Anschein habt, dass die Erstellung ungewöhnlich lange dauert, dann geht auf den Explorer und auf den eigenen Computer. Dort könnt ihr alle paar Minuten die Ansicht aktualisieren. Falls der Speicher im Datenträger E:\ (wie in unserem Fall) nicht geringer wird, dann heißt es, dass wirklich irgendein Problem aufgetreten ist. Falls jedoch der Speicher immer weniger wird, dann könnt ihr davon ausgehen, dass alles wunderbar funktioniert und sie sich noch etwas gedulden müssen.
Nachdem neben dem Blitz-Symbol „Der LinuxLive-Stick wurde erfolgreich erstellt!“ angezeigt wird, könnt ihr davon ausgehen, dass der Stick nun voll funktionsfähig ist.
Wer kennt es nicht? Windows startet nicht, da irgendwelche Systemdateien beschädigt sind. Was tun, wenn die Reparaturversuche fehlschlagen? Dann ist ein Plan B angesagt. In diesem Beitrag zeigen wir Ihnen, wie sie einen Ubuntu Linux Live USB Stick erstellen und auf dem Problem-Windows-Gerät wieder auf ihre Daten zugreifen können. Oft wird auch Linux Live CD als synonym verwendet, jedoch verwenden wir in unserem Beispiel einen USB Stick, da CD’s und DVD’s in die Jahre gekommen sind und kaum noch Anwendung finden.
Vorbereitung:
1x USB Stick vorzugsweise USB 2.0 mit mindestens 4GB Speicher
1x Laptop oder PC mit Windows 7 oder höher
1x etwas Geduld
Bedenkt, dass nicht jeder USB-Stick für ein bootbaren Linux USB / CD geeignet ist. Insbesondere, wenn es sich um ein Werbegeschenk gehandelt hat oder es im Einkaufspreis extrem günstig im Vergleich zu USB-Sticks in der selben Speicherkapazität war.
Der erste Schritt zum Linux Live USB-Stick
Erfahrungsgemäß funktioniert es mit dem folgenden Tool „Linux Live USB Creator“ am besten um ein bootbares Linux-Medium zu erstellen.
Laden sie sich das Programm herunter und gehen Sie auf C:\Users\BENUTZERNAME\Downloads und führen sie die Installationsdatei „LinuxLive USB Creator X.X.X.exe“ mit einem Rechtsklick über das Kontextmenü als „Administrator“ aus.
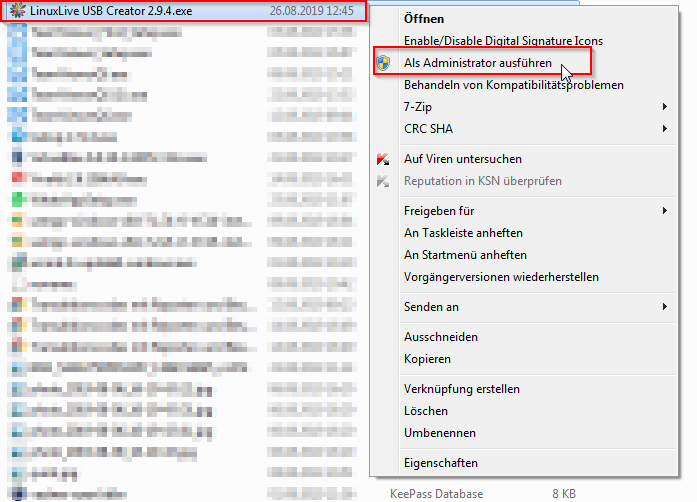
Anschließend werden sie gefragt, in welcher Sprache sie das Tool installieren möchten. Klicken sie auf „OK“
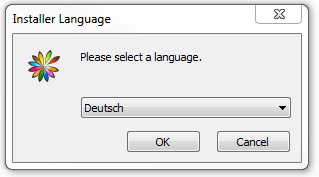
Beim Installations-Assistenten klicken Sie auf „Weiter“
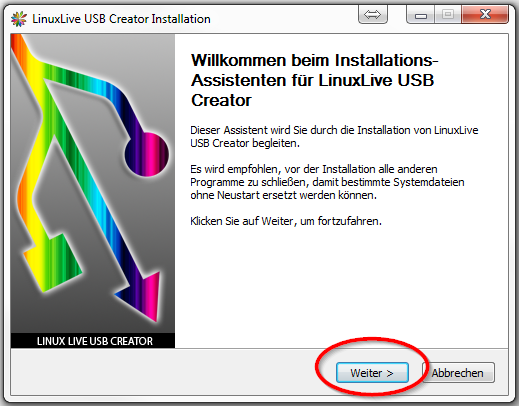
Prüfen sie anschließend den Pfad, ob der am selben Speicherort installiert wird, wie im Screenshot zu sehen und klicken sie auf „installieren“. Der vorgeschlagene Speicherort ist in der Regel für Windows Programme immer identisch.
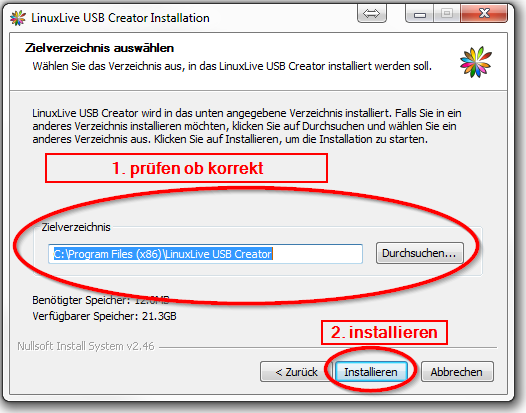
Warten sie bis die Installation vollständig abgeschlossen ist und brechen Sie diesen Prozess auf keinen Fall ab.
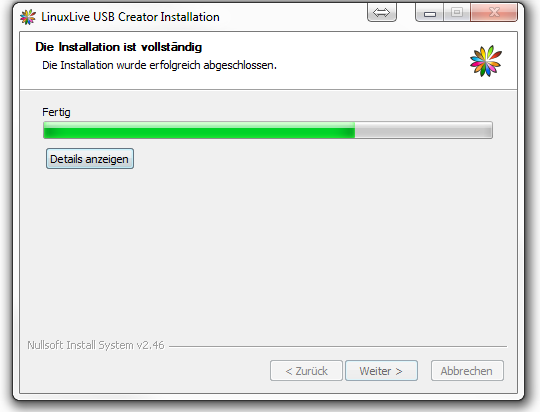
Klicken Sie anschließend auf „Weiter“.
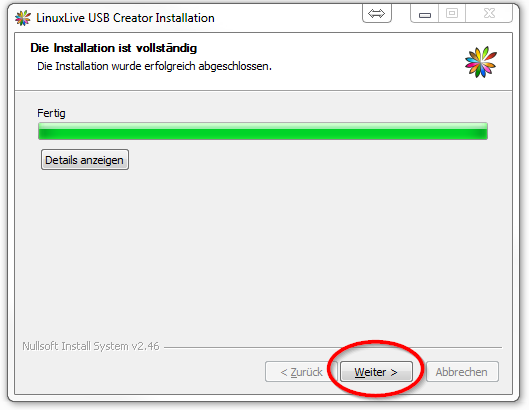
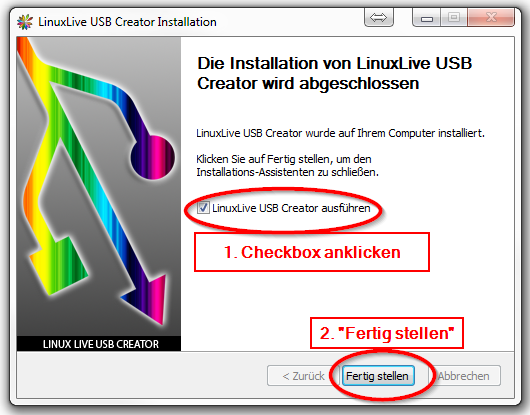
Nachdem Sie „Fertig stellen“ geklickt haben, wird die Software ausgeführt.
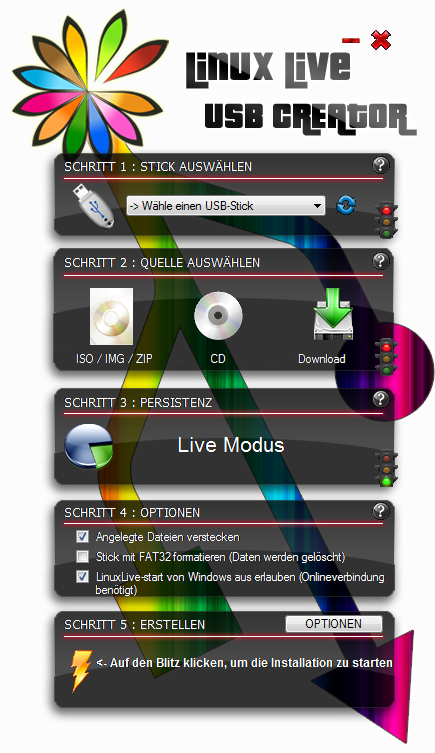
In unserem nächsten Beitrag „Schritt 2: Wie erstelle ich einen bootbaren Ubuntu Linux USB Stick?“ erfahren Sie wie sie mit dem gerade eben installierten Tool einen bootfähigen Linux USB Stick erstellen.